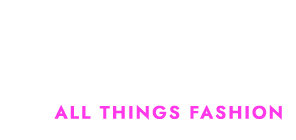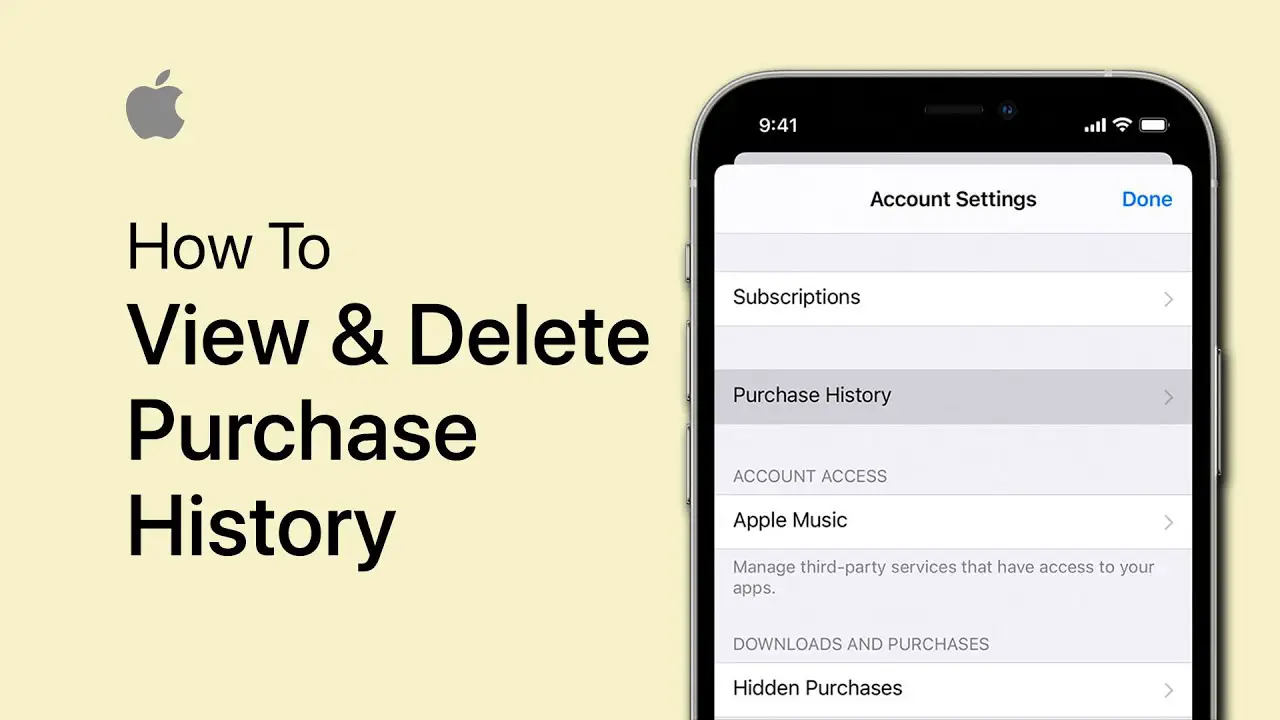Introduction:
As technology continues to shape our lives, mobile applications have become an integral part of our daily routines. However, over time, the purchase history in the App Store can accumulate, cluttering your digital profile. If you’re seeking to remove past app purchases from your history, you’ve come to the right place. In this blog, we’ll explore the steps you can take to delete your app store purchase history across different platforms. By managing your purchase history effectively, you can maintain privacy, organize your digital records, and streamline your app-related experiences. Let’s dive in and discover how to clear your App Store purchase history effortlessly.
The Significance of Clearing App Store Purchase History:
As mobile app users, our purchase history can reveal valuable insights about our preferences, interests, and spending habits. While some users may not be concerned about having their purchase history visible, others prioritize their privacy and prefer to keep their app-related activities confidential. Deleting your app store purchase history is a proactive step in maintaining privacy and taking control of the information stored in your account.
Additionally, removing past app purchases from your history can provide a cleaner and more organized view of your app-related activities. It can make it easier to locate important purchases, track subscriptions, and manage your digital records effectively.
Deleting App Store Purchase History on iOS:
If you’re an iOS user, follow these step-by-step instructions to delete your app store purchase history:
- Open the App Store: Locate and open the App Store on your iOS device, which is usually represented by a blue icon with a white letter “A.”
- Access your Account: Tap on your profile icon or the “Today” tab at the bottom of the screen. This will take you to the Account section of the App Store.
- Sign in to your Apple ID: If you’re not already signed in, enter your Apple ID credentials to proceed.
- Navigate to Purchase History: In the Account section, find and tap on the “Purchase History” or “My Purchases” option. This will display a list of your past app purchases.
- View and Remove Purchases: Browse through the list of your app purchases. To remove an individual purchase, swipe left on the specific app and tap the “Hide” or “Delete” option that appears. Confirm your decision; the app will be removed from your purchase history.
- Hide All Purchases: If you prefer to hide all your app purchases, tap on the “All” tab at the top of the Purchase History screen. Next, tap “Hide All” to remove all the apps from your purchase history. Confirm your choice, and all your app purchases will be hidden.
- Verify the Changes: Return to the Purchase History screen to ensure that the apps you removed no longer appear. The list should now reflect the updated version of your app store purchase history.
Deleting App Store Purchase History on Android:
Android users can also manage their app store purchase history by following these steps:
- Open the Play Store: Locate and open the Play Store app on your Android device, usually represented by a multi-colored triangle icon.
- Access your Account: Tap on the menu icon (three horizontal lines) in the top-left corner of the screen. From the menu, select “My Apps & Games” or a similar option.
- Sign in to your Google Account: If you’re not already signed in, enter your Google Account credentials to proceed.
- Navigate to the Library: In the “My Apps & Games” section, locate and tap on the “Library” or “All” tab. This will display a list of all the apps you have downloaded or purchased.
- View and Remove Purchases: Scroll through the list of apps in your Library. To remove an individual purchase, tap the “X” or “Remove” button next to the specific app. Confirm the removal; the app will be deleted from your purchase history.
- Clear All Purchases: If you want to delete all your app purchases, look for an option that allows you to “Clear” or “Remove” all apps from your Library. Tap on it, and confirm your decision to remove all the apps from your purchase history.
- Verify the Changes: Go back to the Library screen to ensure that the apps you deleted no longer appear in your purchase history. The list should reflect the updated version of your app store purchase history.
Managing App Store Purchase History on Other Platforms:
For users on different platforms, such as Windows Store, Amazon Appstore, or other app marketplaces, the process of managing purchase history may vary. However, the general steps often involve accessing your account settings, locating the purchase history or app library, and removing or hiding individual apps or clearing the entire history. It’s recommended to consult the specific documentation or support resources provided by the respective app store or marketplace to understand the exact procedure for managing purchase history.
Privacy and Data Considerations:
While removing your app store purchase history can enhance privacy and organization, it’s essential to note that some platforms may retain transaction records for accounting, customer support, or legal purposes. Additionally, removing a purchased app from your history does not necessarily entitle you to a refund or affect any licenses or subscriptions associated with that app. It’s important to review the terms and conditions of the specific app store or marketplace to understand their policies regarding refunds, subscriptions, and data retention.
Conclusion:
Taking control of your app store purchase history is an important step in managing your digital footprint and maintaining privacy. Whether you’re an iOS or Android user, following the provided steps allows you to delete unwanted app purchases and organize your records effectively. By decluttering your purchase history, you can keep your app-related activities confidential and enjoy a cleaner, more streamlined app store experience. So, log in to your account, clear out those app purchases, and take charge of your digital shelf, one swipe at a time.